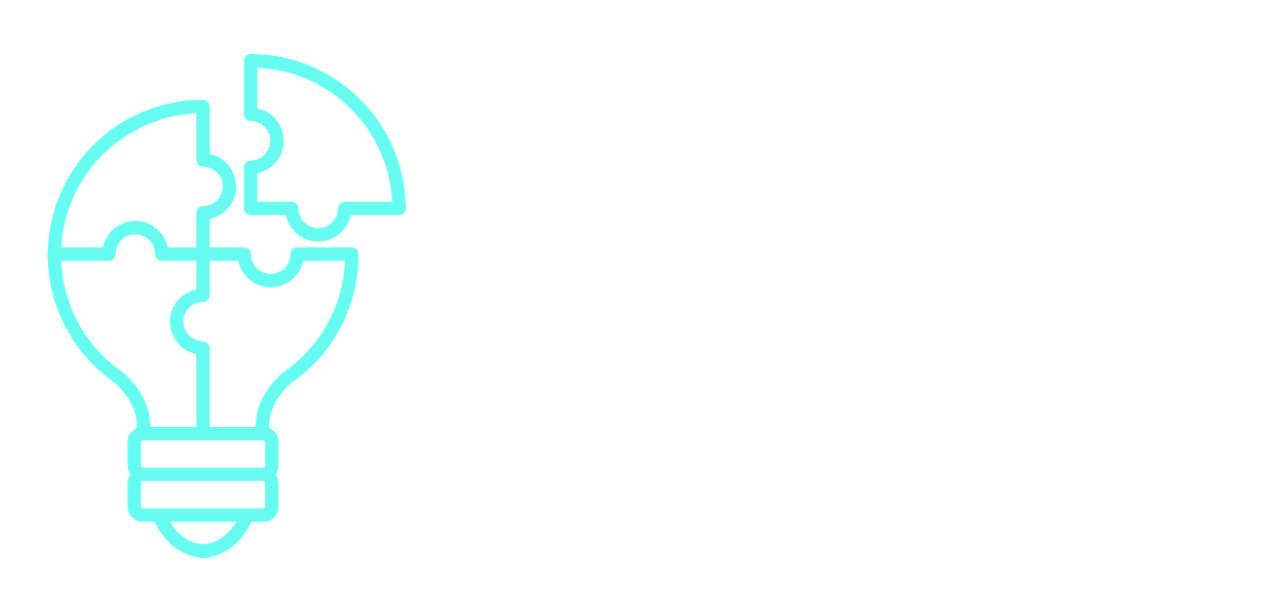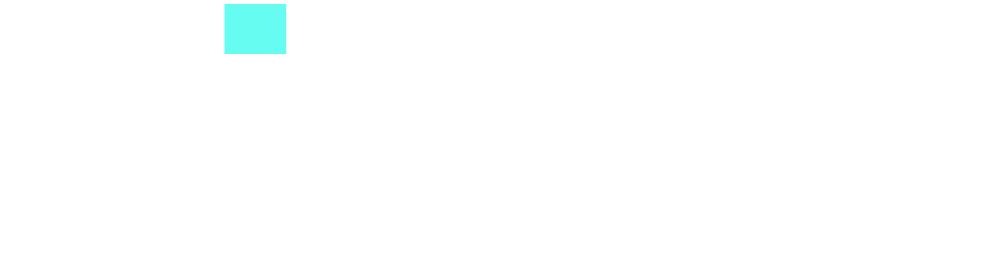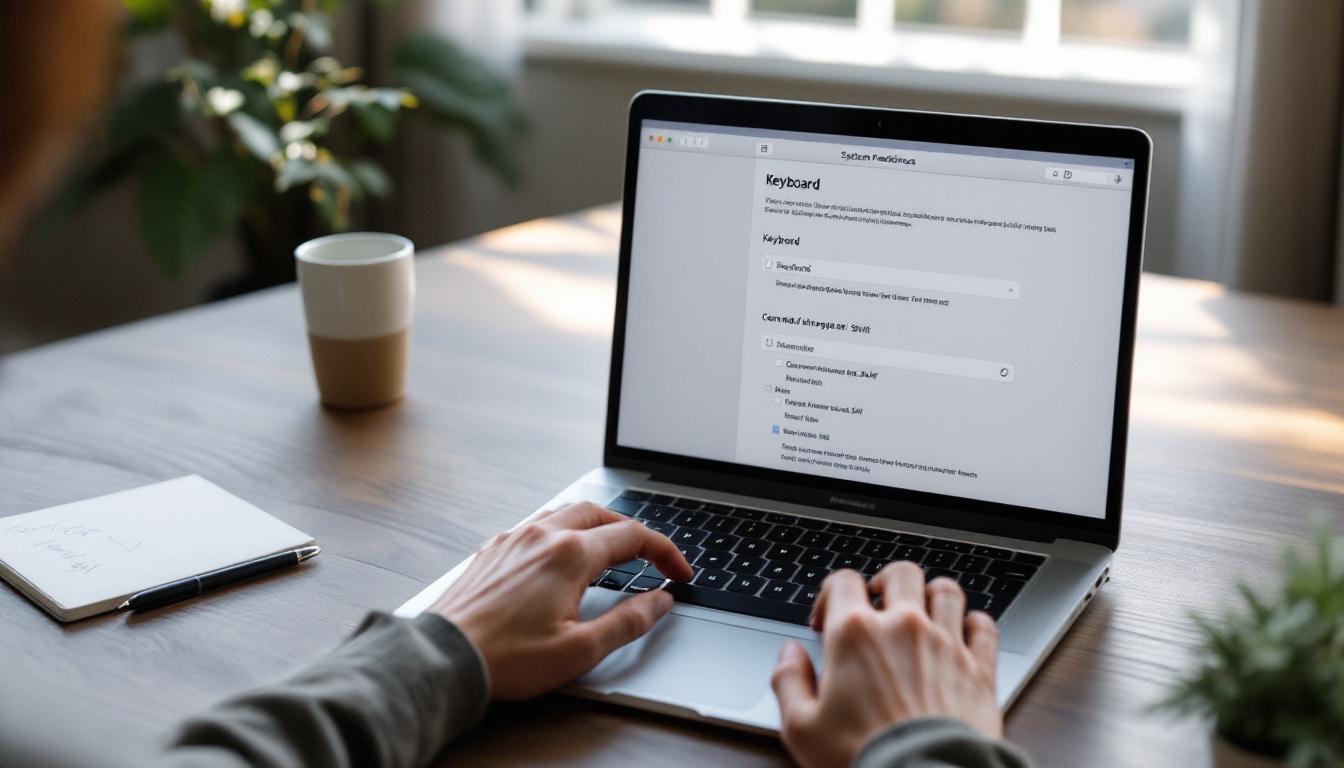Mac users can now optimize their writing experience with Apple’s Smart Writing Tools. By setting up a keyboard shortcut, you can easily access these innovative features and improve the quality of your writing. Whether it’s proofreading your emails, summarizing documents, or rephrasing texts in a professional or casual tone, these tools prove to be practical and effective. Let’s dive into the simple steps to customize your shortcut and make the most of these tools!
🔥 Nous recommandons Ideamap
Ideamap est l’outil idéal pour un brainstorming ou un projet collaboratif. Grâce son interface facile et à ses fonctions IA, Ideamap booste votre créativité tout en favorisant une meilleure organisation de vos idées pour atteindre vos objectifs.
Setting up a keyboard shortcut for Apple’s Smart Writing Tools on Mac is a simple and effective process. To get started, open the System Settings app and navigate to the Keyboard section. Click on Keyboard Shortcuts and select App Shortcuts. Then, add a new shortcut by clicking the + button, entering the menu title Show Writing Tools, and choosing a custom shortcut like Command Shift .. Once these steps are validated, you will be able to launch the writing tools without moving your mouse, making writing more fluid and efficient.
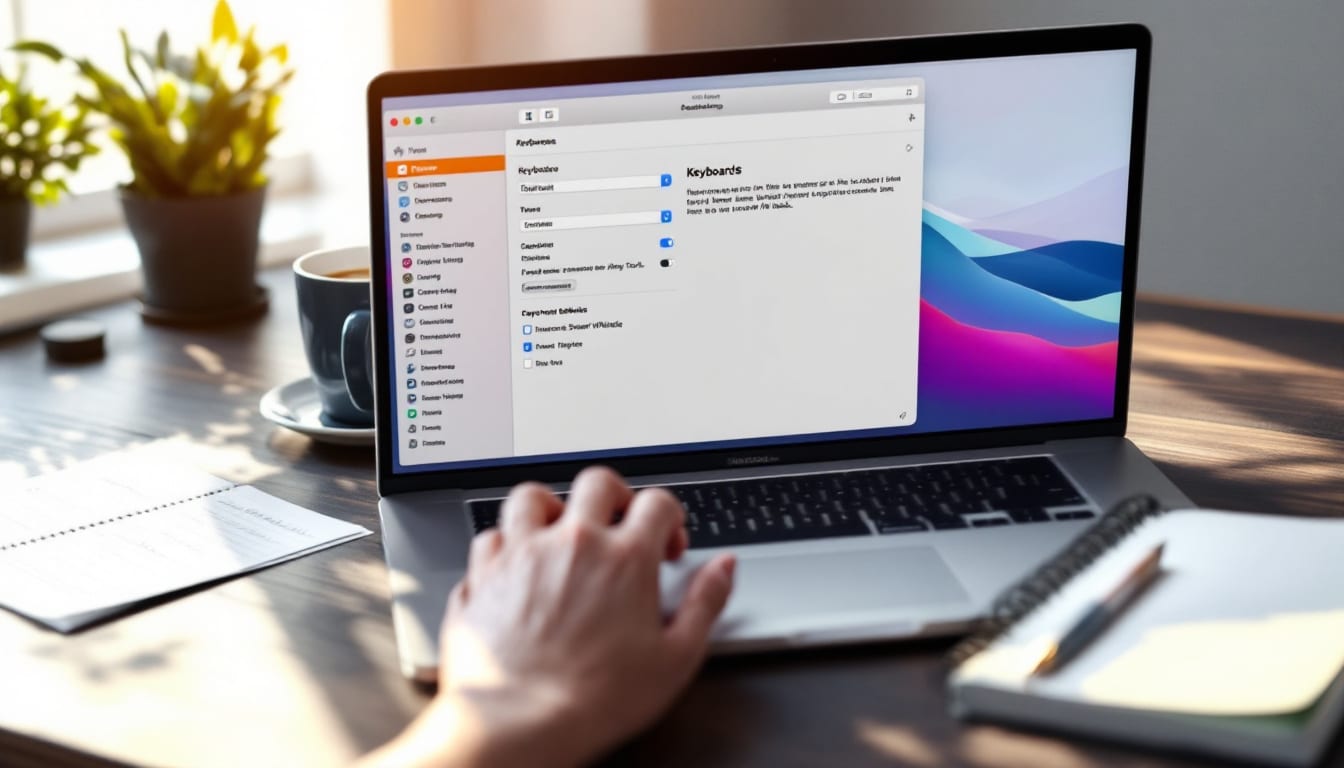
Setting up a keyboard shortcut for Apple's smart writing tools
To optimize your use of Apple’s writing tools, it is essential to set up a practical keyboard shortcut. This will allow you to quickly access the writing features without wasting time navigating through menus. The first step is to open the system settings on your Mac, then select the Keyboard option in the sidebar. You will then be able to customize your preferences and add a shortcut that meets your needs.
Creating a new keyboard shortcut in settings
Once in the Keyboard settings, you need to access the keyboard shortcuts section. Click the button to add a new shortcut. Here, you can enter the menu title, which must exactly be “Show Writing Tools.” This ensures that your shortcut is linked to the desired functionality. Next, specify the desired key combination, such as Command + Shift + ., which will save you precious time during your writing.
Using the new keyboard shortcut
Once configured, all you need to do is try out your new keyboard shortcut. Go back to your favorite application and select the text you want to modify. By pressing the key combination you defined, the writing tools will instantly appear, allowing you to make changes efficiently. This really simplifies the writing process and helps maintain your workflow optimal.