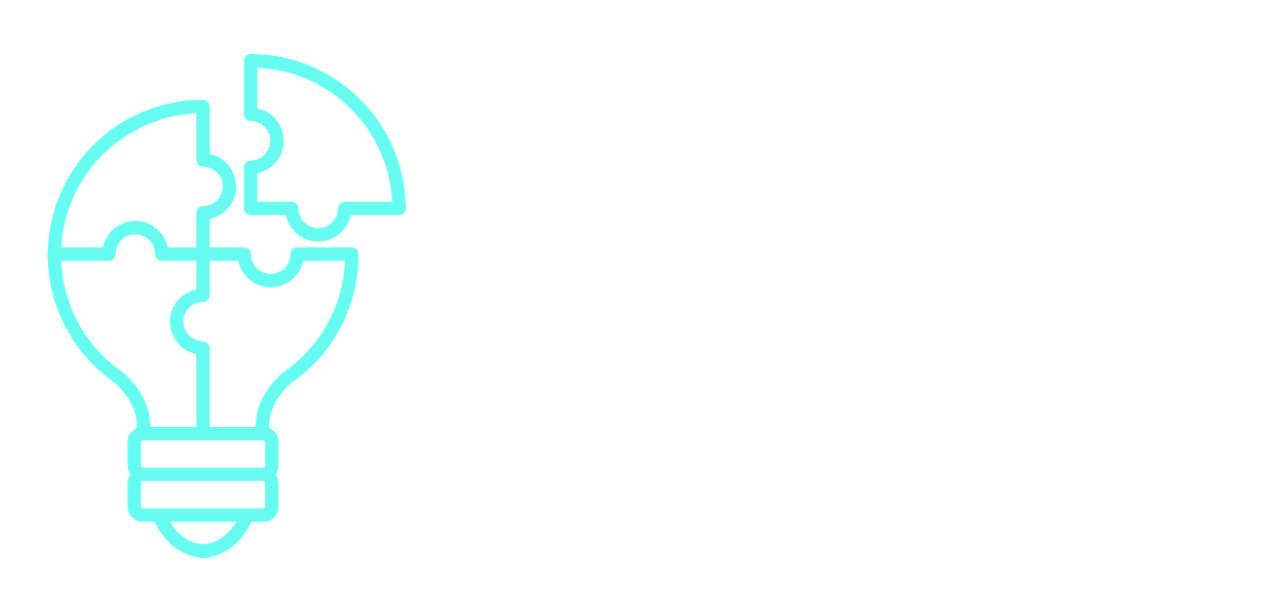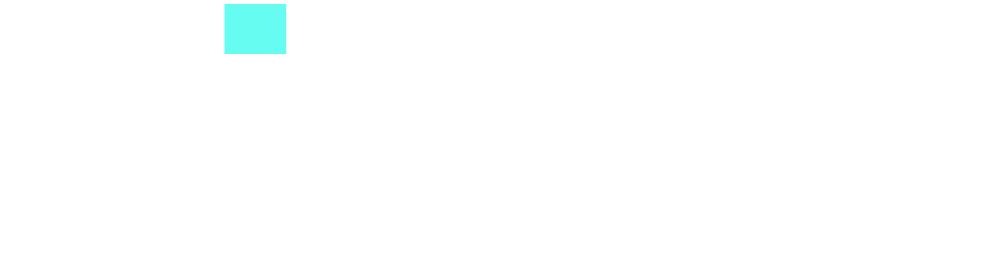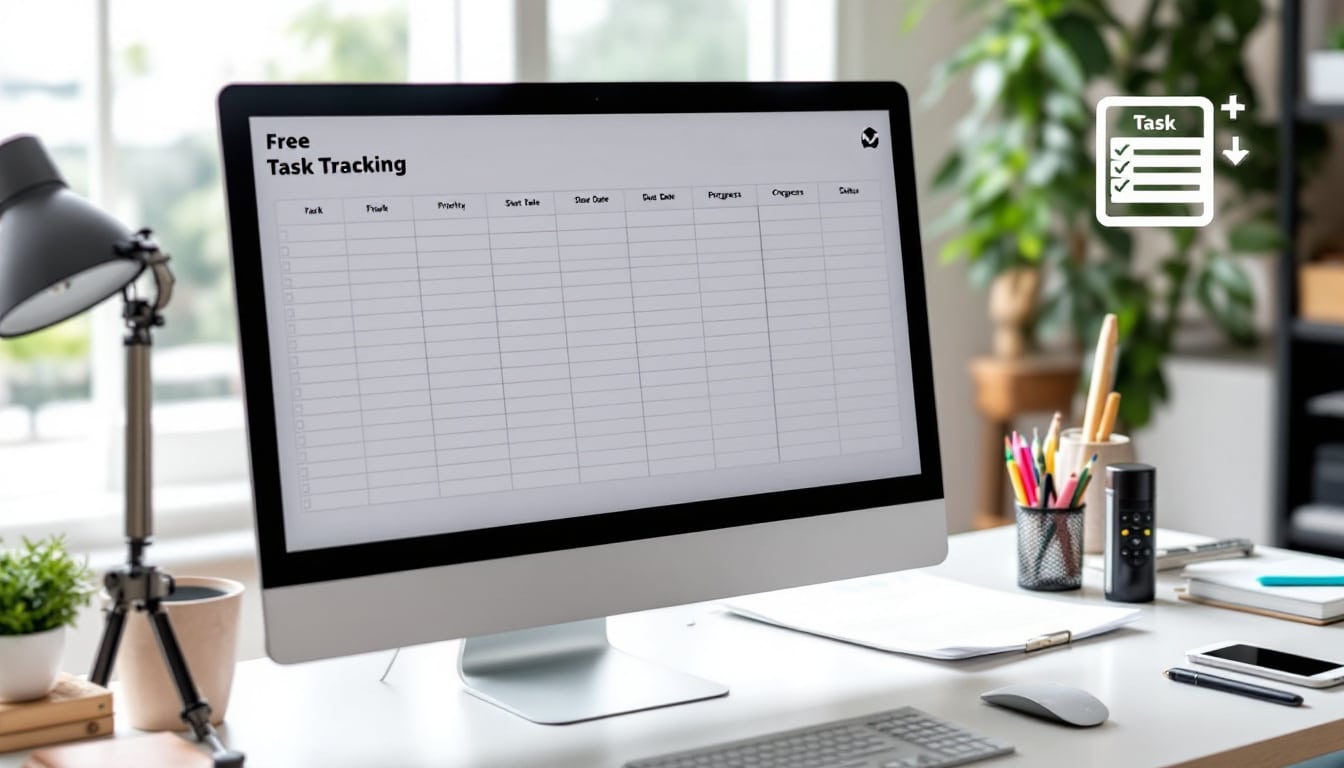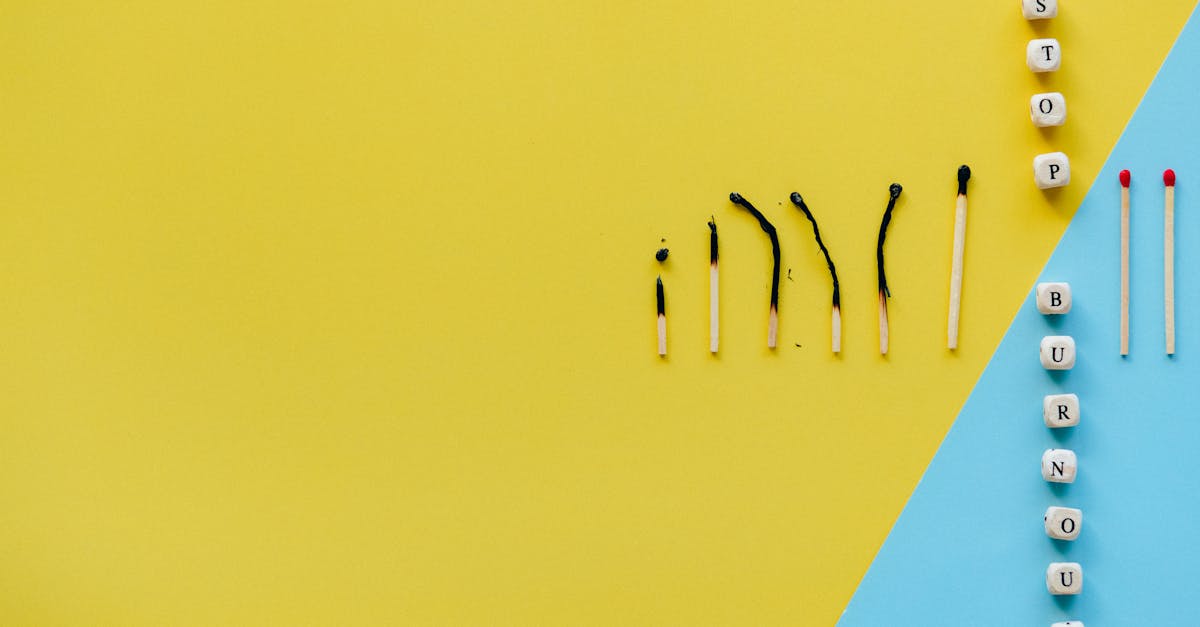In the realm of digital writing, speed and efficiency are crucial stakes. The new feature of the Apple Intelligent Writing Tools allows for an even smoother process with the ability to create custom keyboard shortcuts. Whether it’s to rephrase an email or refine a document, setting up these shortcuts on your Mac can significantly enhance your writing experience. Let’s explore how to establish these shortcuts to easily navigate between different writing features with a touch of creativity.
🔥 Nous recommandons Ideamap
Ideamap est l’outil idéal pour un brainstorming ou un projet collaboratif. Grâce son interface facile et à ses fonctions IA, Ideamap booste votre créativité tout en favorisant une meilleure organisation de vos idées pour atteindre vos objectifs.
Setting Up a Keyboard Shortcut for Apple’s Intelligent Writing Tools on Mac
To fully benefit from the Apple Intelligent Writing Tools on Mac, it is possible to configure a keyboard shortcut. To do this, open the Settings app, select Keyboard, then navigate to Shortcuts. In the App Shortcuts section, click the + button to add a new shortcut. In the Menu Title field, enter Show Writing Tools and assign a combination like Cmd + Shift + .. Once set up, you can quickly access the tools without using the mouse by selecting the text you wish to modify.

Set up a keyboard shortcut for Apple’s intelligent writing tools on Mac
The intelligent writing tools from Apple allow you to transform your writing experience on Mac. Whether it’s to rewrite an email or rephrase text, these tools add a touch of professionalism to your writing. By using a keyboard shortcut, you have quick and easy access, without having to navigate through complex menus. To set up this shortcut, first, open System Preferences and head to the Keyboard settings.
Steps to Establish Your Shortcut
Once in System Preferences, click on the Keyboard tab. Here, you will see an option for Shortcuts. Select the Application Shortcuts option, then click the + button to add your own keyboard shortcut. In the Menu Title field, enter Show Writing Tools, then assign a key combination, such as Command Shift .. Finish by clicking Add and close System Preferences. You can now use this shortcut anywhere, whether in your Mail app or in Pages.
Using Your New Shortcut in Applications
After setting up your keyboard shortcut, simply select the text you wish to modify. Then, you can press the key combination you chose to bring up the writing tools without having to use the mouse. This not only optimizes your workflow but also allows for a smooth and efficient writing experience. These options are available in any text application on your Mac, whether it’s Gmail, Safari, or any other text editor. The writing tools can help you create content that is more aligned with the tone you wish to adopt.